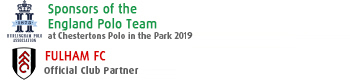Products
MARKET INFORMATION
Foreign exchange, also known as forex or FX, is the simultaneous buying of one currency while selling another. The forex market is available 24 hours a day, five days a week, and it’s one of the largest, most liquid financial markets in the world. You can learn more about what forex trading is in our education section.
The spread is the difference between the bid and the ask price. The bid price is the rate at which you can sell a currency pair, and the ask price the rate at which you can buy a currency pair.
With us, you can trade a large range of instruments with flexible spreads. That gives you a greater degree of price transparency on your trades.
The base currency is the first currency in a currency pair. The quote or term currency is the second currency in a currency pair. For example, in the EURUSD currency pair, EUR is the base currency and USD is the quote currency.

The profit or loss per pip is always calculated based on the quote currency. The quote currency is the second currency in the pair – e.g. USD in the EURUSD currency pair.
If your FS Insights Pro account is in the same currency as the quote currency, any profit or loss made does not need to be converted. If not however, your profit or loss will be converted into your account currency at the spot rate at the time the position is closed.
In the table below, you can find our pip values. We calculate the pip value to the fifth decimal place, i.e. 0.00001, for all pairs except the Japanese yen (JPY) pairs where it’s calculated to the third decimal, i.e. 0.001.
| Lot size | Units of base currency (first currency in a pair) | Profit and loss per pip in the quote currency (second currency in a pair) / for JPY pairs |
|---|---|---|
| 1 | 100,000 | 1 term currency / JPY100 |
| 0.1 | 10,000 | 0.1 term currency / 10 JPY |
| 0.01 | 1,000 | 0.01 term currency / 1 JPY |
Calculation:
P&L per pip = trade volume x pip size
E.g. for EURUSD 1 lot trade:
P&L per pip = 100,000 x 0.00001 = USD1
You can trade forex from 22:00 Sunday server time until 22:00 Friday server time
GMT+1 for the period between March to October and GMT for the period October to March.
The maximum and minimum volume you can trade depends on your available margin and the product.
The term “order volume” refers to the number of lots you want to trade.
One standard lot equals 100,000 units of the first currency in the pair, i.e. the base currency.
A volume of 0.1 lot equals 10,000 units of the base currency.
The leverage for your account can vary depending on the price volatility of the underlying asset.
In finance, leverage means borrowing money to add to your existing funds in such a way that the potential profit or loss is magnified. In trading, leverage is vitally important, and choosing the wrong leverage could result in large losses and damage your potential profits.
The leverage on your account is a significant factor in determining the amount of funds you’ll need to put up for a trade.
FS Insights Pro offers a maximum of up to 1:30 leverage on major currency pairs, this means for example that with 1:30 for a margin deposit of $1,000, you can control $30,000 worth of currency. Appropriate use of risk management is important when trading forex as a high degree of leverage can lead to large losses as well as large gains.
ECN means “Electronic Communication Network”. An ECN account gives you direct market access so that you can deal with other market counterparties, using FS Insights Pro. You can take advantage of non-dealing desk execution where spreads on forex start from 0.8 pips. Our liquidity is accumulated via tier one liquidity providers.
We are a NDD broker, providing account types that enable you to directly trade on market prices generated by LP's. The ECN accounts have no re –quote.
Yes, we do offer ECN. We can offer you ECN on our FS Insights Pro Direct account type or Pro accounts via the MT4 platform.
We do not offer STP Account types.
A pending order is the client's commitment to buy or sell an instrument at a specified price in the future.
Most commonly, you can use a pending order to create an order that will be executed automatically if the exchange rate reaches a certain level. The order essentially contains two variables – price and duration. You can specify the price at which you wish to buy/sell a currency pair and also specify the duration that the order should remain active.
An instant execution order is one that’s executed at the price on the screen.
When you place an instant execution order, the terminal sends the request to buy or sell at the current price on the screen. If the price is still available in the market, we execute the trade. If not, there will be a "re-quote" where were turn a new two-way price at which you can resubmit the order or have the option to cancel it. FS Insights Pro does not offer this type of execution.
A market execution orders one that’s executed at the best price available in the market. There are no re-quotes, but the price will not necessary be the one you saw on the screen when you placed the order.
The price the order is filled at may sometimes differ from the price seen on the platform because:
Stop loss orders help you minimise losses in the event the market moves against you. If the price reaches a stop loss level, the position will be closed automatically.
FS Insights Pro Stop out level, by default is 50%.
A take profit order is used to locking profits if the market moves in your favour. If the price reaches a take profit level, the position will be closed automatically.
Take profit orders are useful when you’re unavailable to monitor your open positions.
Major news can definitely affect the market and your trading. That’s why FS Insights Pro communicates email to client prior to major news release, and if should there be a change to the leverage or stop out level then this will also be communicated via email.
We also offer you an economic calendar where you can keep track of important news and figures announcements that can influence the market.
You may also find latest market new here.
Yes, major news and announcements can often cause volatility or uncertainty in the forex market and this can affect all major currency pairs.
In times of uncertainty, orders are sometimes filled away from the desired price due to gaps in the market.
FS Insights Pro Ltd is authorised and regulated by the Financial Conduct Authority (FCA) in the United States. Our FCA Register number is 520965 and the company number 07101360.
FS Insights Pro can also be found on the Government Companies House
Both FS Insights Pro UK and FS Insights Pro Dubai are part of the association of FS Insights Pro companies as one entity. FS Insights Pro Headquarters are located in the UK, as for the admin office is located in Dubai.
FS Insights Pro is a wholly owned subsidiary of FS Insights Pro SECURITIES, INC., registered address: 830 MORRIS TURNPIKE, SHORT HILLS, NJ 07078 USA.
FS Insights Pro is regulated by the Financial Conduct Authority (FCA) and therefore we need to adhere to the regulator’s rules and obligations. The FCA performs frequent checks to ensure businesses are fully compliant.
Under FCA client money rules, FS Insights Pro is required to segregate all retail client funds from our own funds. This separation of accounts ensures that your money can never be used as a recoverable asset by UK's general creditors.
These funds are held in separate bank accounts. We take great care and diligence in their selection. Currently the client funds are held in Barclays Bank the world's top-tier banks.
The FSCS also protects the money in our segregated retail accounts. If a bank holding the funds you have deposited with FS Insights Pro goes into liquidation, you will be able to claim up to £50,000 per person and per institution.
Eligibility depends on the status and the nature of your claim.
FS Insights Pro already offers its clients the security of client fund protection under the Financial Services Compensation Scheme (FSCS) covering up to £50,000, but this has now been enhanced to offer additional protection up to £1,000,000.
FS Insights Pro is one of few brokers to provide clients with enhanced and extended protection for their trading funds via Lloyd’s of London, one of the world’s leading insurance organisations. Lloyd’s is known as the world’s specialist insurance market and works with a global network to enhance the insurance possibilities for organisations as well as individuals. It is backed by substantial global capital and has excellent financial ratings.
TRADING
When you’re trading on the Meta Trader platforms, you should learn the most important trading terms that are used. Here’s a short explanation:
Balance –total financial result of all completed transactions and deposit/withdrawal operations on the trading account
Equity – balance +/- floating profit/loss (Including the spread)
Margin – amount of funds being held in margin on open trades
Free margin – equity – margin held on open trades
Margin level (% free margin) – (equity/margin held on open trades) x 100
A buy/sell limit order is an instruction to deal if the price moves to a
more favourable level than where it’s in the market now. That’s why these orders are
sometimes called improvement orders. A limit order is a request to buy at a
price lower than the current price or request to sell at a
price higher than the current price.
If the current offer in GBPUSD is 1.61086, you might leave a limit order to buy at 1.61070.
If the current bid in GBPUSD is 1.61086, you might leave a limit order to sell at 1.61099.
A buy/sell stop order is an instruction to deal if the price moves to a
less favourable level than where it’s in the market now (remember: it’s less favourable to
buy at higher prices and to sell at lower prices). A stop order is a request to
buy at a price higher than the current price or a request
to sell at a price lower than the current price.
If the current price of spot EURUSD is 1.38985, you might leave a stop order to buy at
1.38998.
If the current price of spot EURUSD is 1.38985, you might leave a stop order to sell at
1.38975
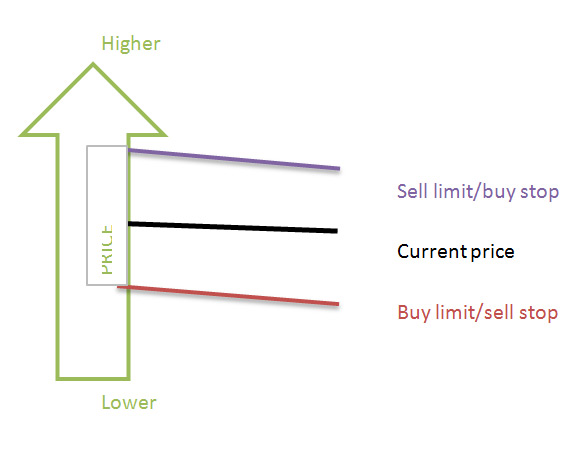
MT4 charts for all products show only the moving bid price, please view below screen shot,

To get the Ask price the present spread must be added to the bid price. The Bid price are the price used for Sell positions as for the Ask price is used for the Buy positions. Example, Buy limit pending order the market low Bid price was 0.70362, you can view this on the above screen shot. Having said the above all Buy Limit orders are executed on the Ask price which is the market Bid price + spread. In this occasion, during the pending order the Ask price was 0.70391 (bid price 0.70362 + Spread 2.9).
Step 1: If you want to place a pending order, please open the "Order" window in one of the following ways:
Step 2: Then you can choose “Pending order” from the dropdown list:
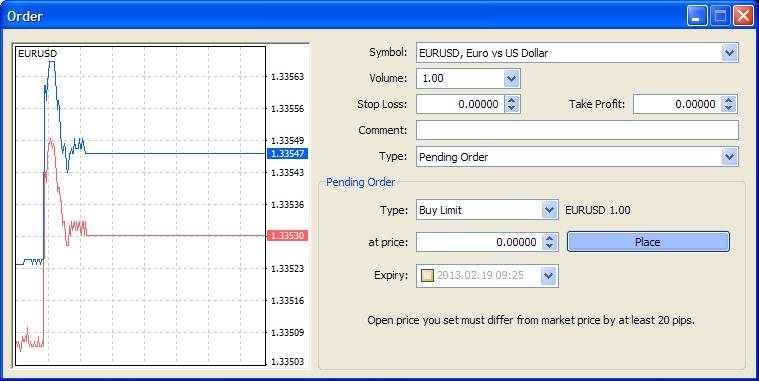
On FS Insights Pro direct and pro accounts, there is no minimum to enter your pending order from the market price on all FX pairs and spot metals.
For all other instruments there would be different limit and stop level, i.e. how many pips above/below market price, you can find that by clicking on the desired product.
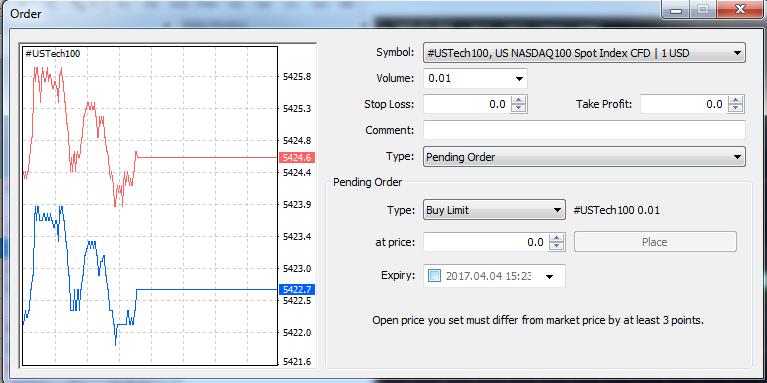
FS Insights Pro Direct account accumulates liquidity from major Tier 1 banks and top liquidity providers within one platform, allowing fast and robust execution of trading orders without additional slippage, ensuring you can optimise your daily trading activities. (No re-quotes).
Unfortunately, orders are never guaranteed because if volatility is high, prices can move quickly and we may not be able to obtain a quote for you at the price you requested.
Slippage can occur when orders are filled away from the desired price due to gaps in the market. This can sometimes happen because currency prices can be very volatile or liquidity can be thin. In these scenarios, orders can’t always be filled at the exact price, but at the next available price.
No. FS Insights Pro offers negative balance protection for all retail client.
Forex and CFDs are leveraged products. Leverage means borrowing money to add to your existing funds in such a way that the potential profit or loss is magnified. In trading, leverage is vitally important, and choosing the wrong leverage could result in large losses and damage your potential profits. When trading on leverage, your losses can exceed your deposits.
To reduce your risks, we have an automated risk management system in place where open positions are automatically closed out when the account margin level falls below 50% (i.e. equity falls below 50% of the initial margin).
"Gapping" refers to an occurrence whereby the market moves from one quoted price and that this second quote is significantly different to the first. Where such an event happens and where the second quote is through an order level (Stop Loss, Limit or New Order), when the first quote was not, this may trigger a Gapping event.
Slippage can occur when orders are filled away from the desired price due to volatile and gapping in the market. This can sometimes happen because currency prices can be very volatile or liquidity can be thin. In these scenarios, orders can’t always be filled at the exact price, but at the next available price.
You can place trades via telephone.
If you don’t have access to your platform, you can call our Trading Desk to open, modify and close positions for you on + 44 207 634 9777. (24 hours 5 Days a week, from Sunday 22:00 to Friday 22:00 platform time).
Unfortunately we can’t accept trading instructions via email.
Your margin requirement equals the units of the base currency divided by your leverage.
Required Margin = (Trade Size (lot size) / leverage) * account currency exchange rate (if different from the base currency in the pair being traded).
Example:
Trading 1 lot of GBP/USD using 1:30 leverage with an account currency denominated in USD
1lot=100,000
Leverage=30
Base currency/Account currency exchange rate = 1.33
100,000/30 = 3333.33
3333.33 * 1.33 = 4,433.33
Required margin on this trade is $4,433.33.
On the MT4 platforms, 10 points/pips is the same as one “standard” pip.
The MT4platforms assume that the last decimal place is a point/pip despite the fact that most currency pairs are quoted to four decimal places in the market (or to two decimal places for JPY pairs).
However FS Insights Pro offer five decimal places, also known as Fractional Pips - Instrument quote an extra decimal for our clients to take advantage of the fraction of a pip. These changes should benefit clients trading experience with fully transparent and automated trading conditions. Some of our major currency pairs that have traditionally been quoted to 4 decimal places are now quoted to 5 decimal places. And the JPY usually quoted to 2 decimal places is now quoted to 3 decimal places. These additional decimal places are known as fractional pips, 5th decimal pip or 10th pip.
Our prices are quoted at five decimal places (and three for JPY pairs) but the platform continues to assume that points/pips are calculated to the last decimal place, when in reality there is a further subdivision of a point/pip.
Advantages of fractional pips:
Step 1: Right-click on the open position and select “Trailing Stop”.
Step 2: Specify the required level for your trailing stop:
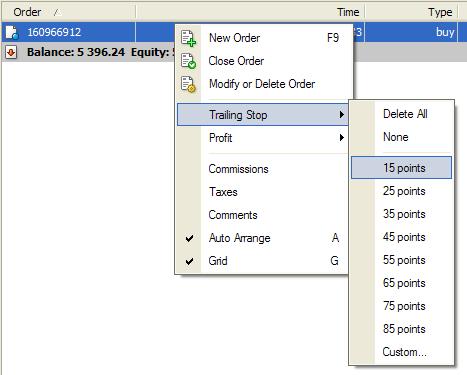
In Meta Trader 4, trailing stops only remain active as long as you’re logged into the platform.
If you set a trailing stop and then log out of Meta Trader before the market moves in your favour by the number of points that you specified, the trailing stop loss order will not be placed.
If you set a trailing stop and lose your server connection before the market moves in your favour by the number of points that you specified, the trailing stop loss order will not be placed.
If you set a trailing stop and lose server connection after the market moves in your favour, triggering the trailing stop, the stop loss order will not trail the market. It will work as a hard stop, fixed at the last price where the stop loss was at when you lost the connection.
If you don’t have access to your platform, you can call our Trading Desk to open, modify and close positions for you on + 44 207 634 9777 (24 hours, from Sunday 22:00 to Friday 22:00 UK time).
You can also contact the client services team between Mondays to Friday from 6am to 6 pm, GMT+1 UK time. Email - [email protected] and Live Chat located on the FS Insights Pro website.
No, we don’t. Instead, we have an automatic stop-out system in place. This means that if the equity on your account falls below 50% of the necessary margin, the system will automatically start closing out your open positions, starting with the order making the greatest loss.
You can find our official stop out policy in clause 8 of our Terms of Business.
Some useful information:
Scenario 1: Equity > margin
Your margin level is more than 100% and you can enter new positions.
Scenario 2: Equity < or = margin
Your margin is less than or equal to 100% and you can’t enter new positions.
Scenario 3: Equity < 50% of margin
Your margin is less than 50% and your trades will be stopped out starting with the biggest loser.
Re-quotes are missed prices caused by the market moving in the direction that you wish to trade. A re-quote occurs when you request to execute an order at a specific price that is no longer available and you’re offered a different quote. This can happen during fast-moving markets.
All FS Insights Pro Direct (ECN), are on market execution with variable spreads –and will experience no re-quote.
All FS Insights Pro accounts are ECN are on market execution with variable spreads –and will experience no re-quote.
Our MT4 forex trading hours starts from 22:00 UK time on Sunday night and ends at 22:00 UK time on Friday night of each week.
This aligns the close of the market, on Friday, with the close of the trading week in New York at 17:00 EST.
TECHNICAL
General
In order to download quotes from the History Centre, please follow these steps:
Increase the “Max bars in history” in Meta Trader 4 by clicking on Tools->Options->-Charts entering '9999999999999'.
Be aware that using larger volumes of data will increase the load on your PC.
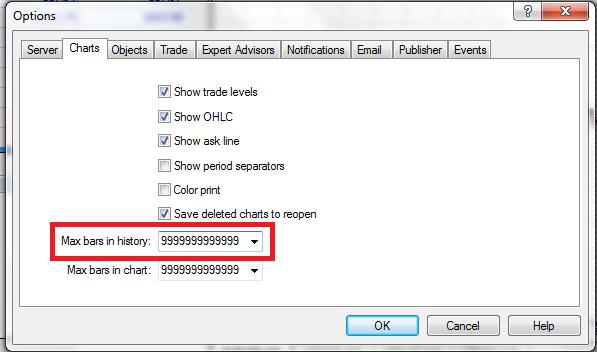
If you want to restore your history, please right-click within the Account History tab and select the option “All History”.
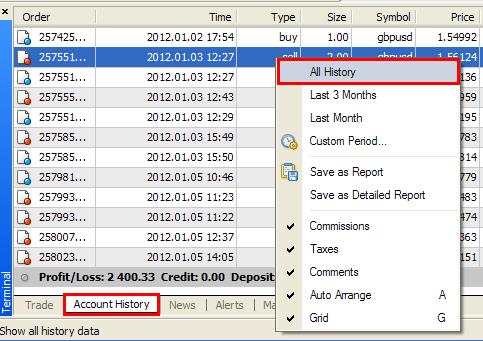
You can then print it by selecting “Save as Detailed Report”.
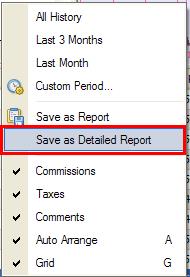
Please be aware that these are HTML files and you can paste the contents into Excel using Paste special->Unicode text.
MT4 shows UK time so GMT+1 for period between March to October and GMT for the period of October to March.
You can download trading platforms by using the following link Meta Trader 4
For MT4, you need to have Microsoft Windows 98SE/ME/2000/XP/Vista/7 or newer.
There are several options.
Right-click on the Market Watch window or on the “Trade” tab of the terminal window and select “New order” from the context menu; or
press the F9 button; or
use the Tools->New Order menu sequence; or
right-click on the chart window and select Trading -> New Order from the context menu; or
double-click on the currency pair in the Market Watch window.
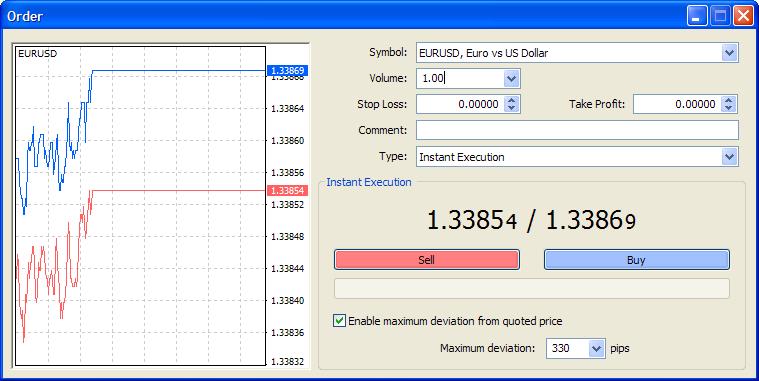
Once the "Buy" or "Sell" button is pressed and FS Insights Pro confirms the deal, your long or short position is open:
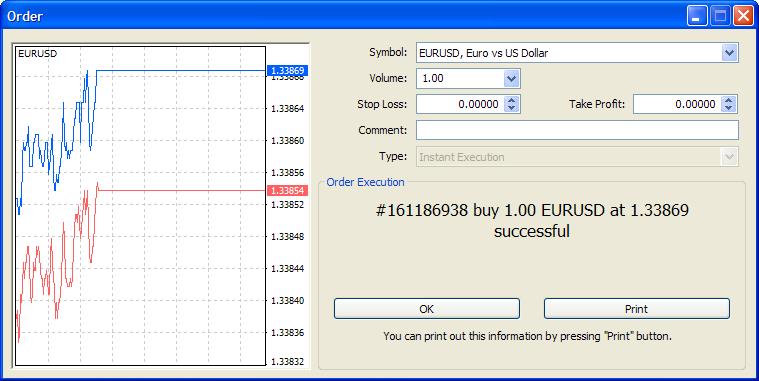
Please right-click on your open position, and then select “Close Order”.
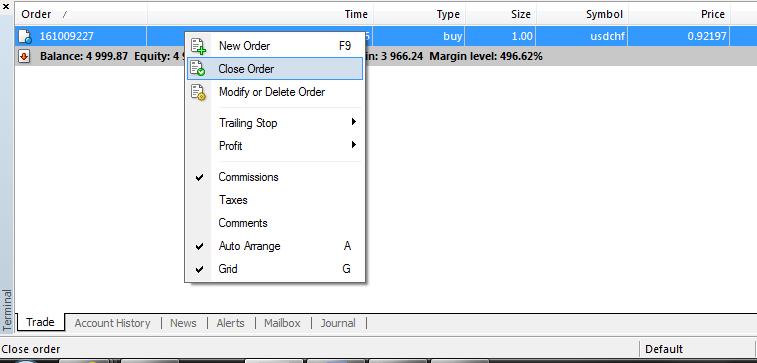
Then, please click on the yellow close order button.
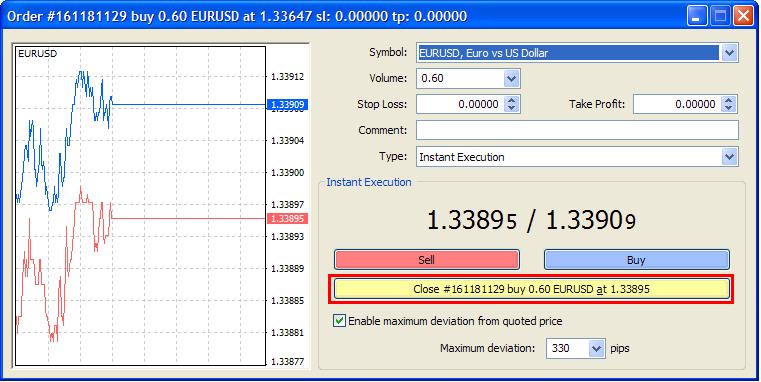
Please right-click on your open position, and then select “Close Order”.
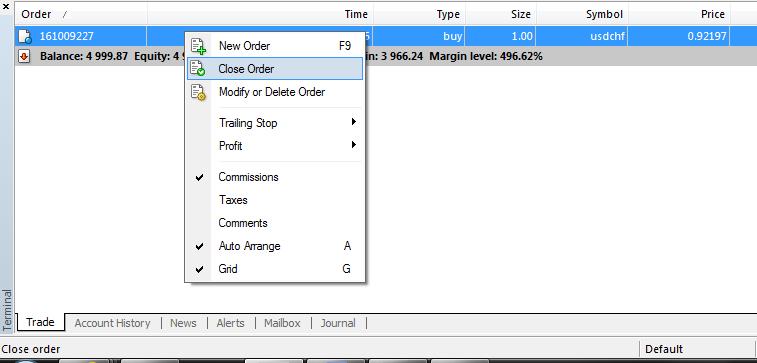
Then you can change the order volume to the amount you wish to close.
After that, please click on the yellow close order button.
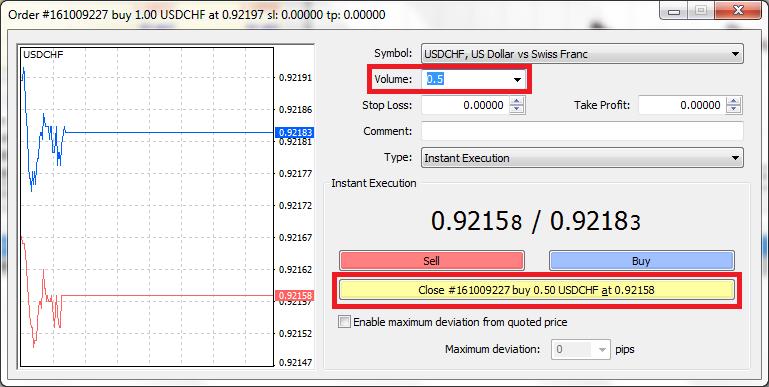
No, we don’t currently provide Expert Advisors.
Unfortunately, we’re also unable to recommend any Expert Advisors, nor comment on their performance, but you should be able to find these answers through various online resources and forums. We always recommend you perform your own research.
No, market depth is not available on MT4.
The Meta Trader system is sometimes taken offline during the weekend in order to perform weekly maintenance. You’ll not be able to access the live or demo environments at these times.
Unfortunately, there’s no Meta Trader functionality to issue margin warnings on the MT4 platform.
You can access several accounts through MT4. However, you can only be logged into one account at any given time on any one platform.
If you’d like to be logged into more than one account at the same time, you’ll need more than one instance of MT4 installed on your PC.
To view all the currency pairs and instruments available on your account, please right-click on the Market Watch Window and select “Show All” to display all symbols.
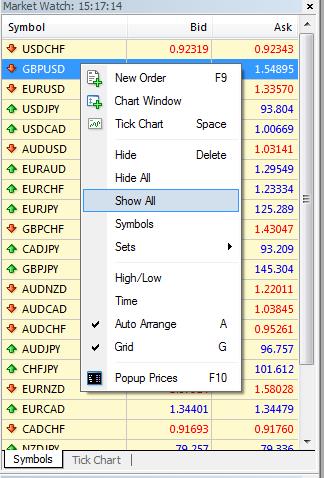
Alternatively, you can select “Symbols” to choose individual instruments that you’d like to show or hide within your Market Watch window.
MT4 doesn’t allow you to log in to more than one account at a time.
If you’d like to log in to more than one account simultaneously, you can download another instance of the platform onto your PC and save this in another directory. You’ll then be able to run two instances of the platform.
We’re here to help, so if you’re still experiencing problems, please don't hesitate to contact us.
To find out the current version of the platform you have installed, please open your platform, from the top menu navigate to “Help” and choose “About”. This will indicate the version and build of the platform you have installed.
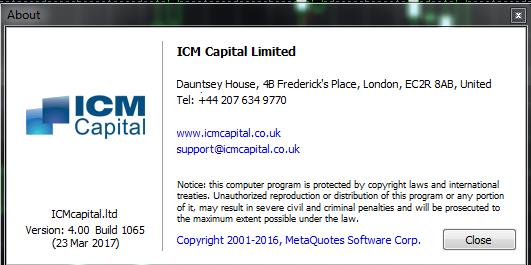
Please left-click on the bottom right-hand corner of your platform. When a pop-up window appears, select “Rescan servers” so that the system can scan the best server available with the strongest connectivity. Then you can choose one of the servers from the list available.
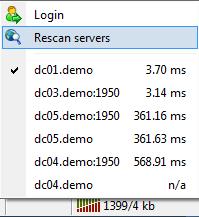
We’re here to help, so if you’re still experiencing problems, please don't hesitate to contact us.
Yes. You can access your MT4 FS Insights Pro Direct account from different computers at the same time. This also includes using mobile versions of both platforms.
The connection bars in the bottom right-hand corner of your platform will indicate if you’re logged in successfully.
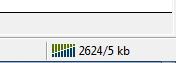
Green bars indicate you’re logged into your account successfully.
Red bars indicate you’re not logged into your account.
We’re here to help, so if you’re still experiencing problems, please don't hesitate to contact us.
Please left-click on the bottom right-hand corner of your platform. When a pop-up window appears, select “Rescan servers” so that the system can scan the best server available with the strongest connectivity. Then you can choose one of the servers from the list available.
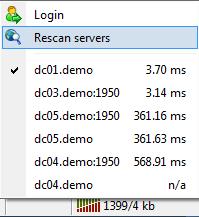
We’re here to help, so if you’re still experiencing problems, please don't hesitate to contact us.
To restore your history, please right-click within the Account History tab and select the option “All History”.
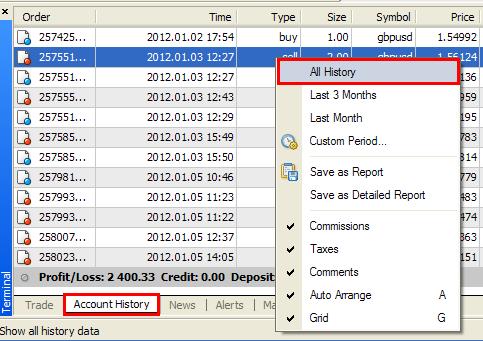
You can then print it by selecting “Save as Detailed Report”.
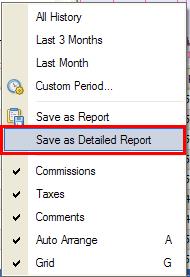
Please be aware that these are HTML files and you can paste the contents into Excel using Paste special -> Unicode text.
In order to download quotes from the History Centre, please follow these steps:
Increase the “max bars in history” in Meta Trader 4 by clicking on Tools->Options->-Charts and entering “9999999999999”.
Please be aware that using larger volumes of data will increase the load on your PC.
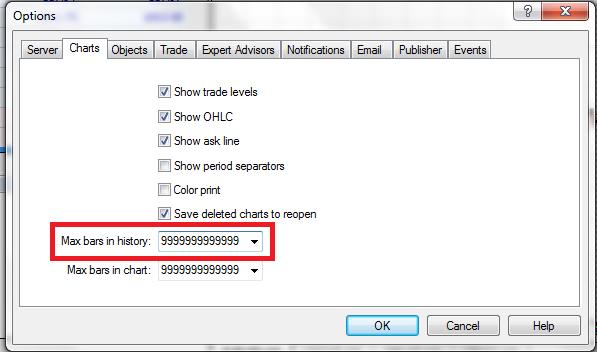
Then please go to the History Centre in Meta Trader 4 by clicking on Tools->History Centre.
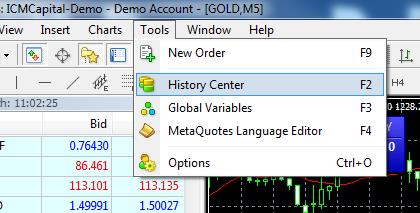
You can now choose the timeframe for the particular instrument you’re interested in (for example, double-click on EURUSD|1 min). Double-click on the instrument and press “Download”.
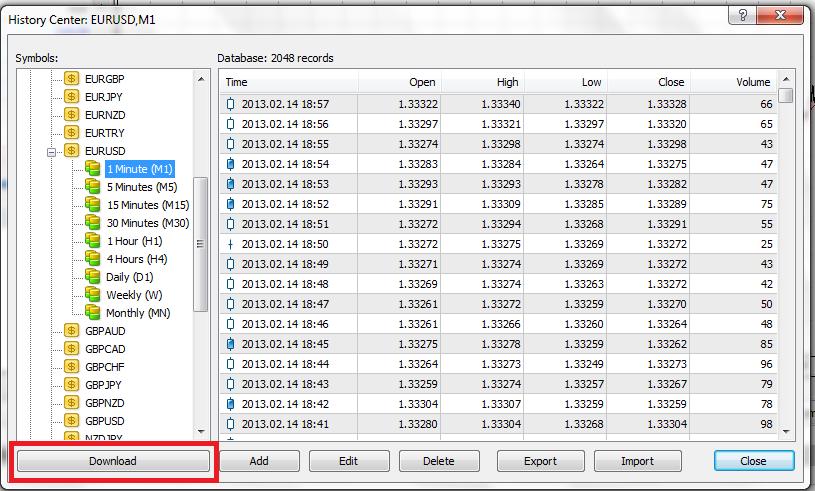
Meta Trader 4 should now download the full history of M1 quotes for the specific instrument selected directly from the History Centre and import it into MT4.
Troubleshooting
The connection bars in the bottom right-hand corner of your MT4 platform will indicate if you’re logged in successfully.
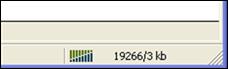
Green bars indicate you’re logged into your account successfully.
Red bars indicate you’re not logged into your account.
If the bars are red, please try to rescan the servers by left-clicking on the bottom right-hand corner of your platform. When a pop-up window appears, select “Rescan servers” so that the system can scan the best server available with the strongest connectivity. Then you can choose one of the servers from the list available.
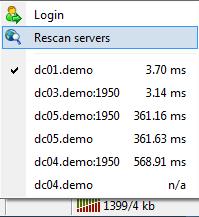
If you get an error message saying “invalid account” in the bottom right-hand corner of your platform, you’re entering an incorrect password or selecting the wrong server type.
We’re here to help, so if you’re still experiencing problems, please don't hesitate to contact us.
MT4 platforms only operate on the Windows operating system.
To operate these platforms on a Mac, you’ll need to install Windows using Bootcamp.
You’ll need to restart your Mac and run Bootcamp in parallel.
Once this is done, you’ll be able to install and operate MT4 on your Mac.
The MT4 platform is compatible with the following Windows operating systems: Vista, XP, Version 7, 8 and above. However, please note that MT4 platform cannot be used with Windows NT.
Once the installation is complete, cut the folders of the profiles\Templates\Indicators\EAs that you backed up (step 1), if applicable, and paste them back in to Meta Trader folder in Program Files.
This may be because you don’t have the correct user rights to modify the installation folder.
Please ensure that you set the platform to run as an administrator as otherwise it will run with normal user’s privileges.
If you run the application with a normal user’s privileges, you won’t have the permissions to modify the MT4 files and, therefore, to save any changes in the settings.
Based on this, please do the following and then try to use the platform again:
This may be because you don’t have the correct user rights to modify the installation folder.
Please ensure that you set the platform to run as an administrator as otherwise it will run with a normal user’s privileges.
If you run the application with a normal user’s privileges, you won’t have the permissions to modify the MT4 file and, therefore, to save any changes in the settings.
Based on this, please do the following and then try to use the platform again:
This may be because you don’t have the correct user rights to modify the installation folder.
Please ensure that you set the platform to run as an administrator as otherwise it will run with a normal user’s privileges.
If you run the application with a normal user’s privileges, you won’t have the permissions to modify the MT4 file and, therefore, to save any changes in the settings.
Based on this, please do the following and then try to use the platform again:
This may be because you don’t have the correct user rights to modify the installation folder.
Please ensure that you set the platform to run as an administrator as otherwise it will run with a normal user’s privileges.
If you run the application with a normal user’s privileges, you won’t have the permissions to modify the MT4 file and, therefore, to save any changes in the settings.
Based on this, please do the following and then try to use the platform again:
If you want to open your logs folder, please select your journal tab, right-click with your mouse on any entry in the journal, and select “Open”:
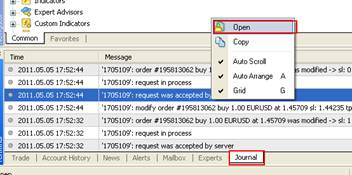
You’ll then find them saved by date:
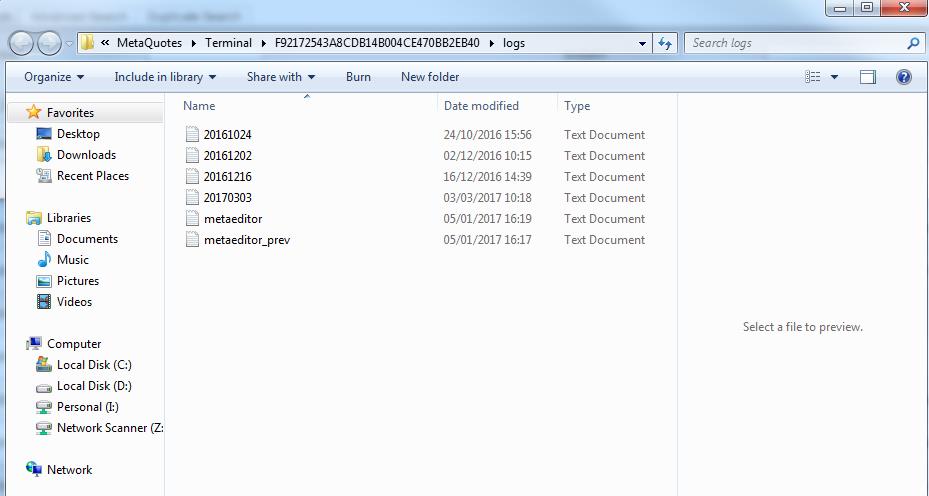
If you’re a Windows Vista user, you might find the logs saved in your current user’s area.
The location is usually C:\users\<user>\AppData\Local\VirtualStore.
AppData is a hidden directory, so you may need to change your folder settings to make it visible.
When a programme tries to write to a file within Program Files, Windows Vista redirects the operation so that the file actually gets stored within the current user's area. Therefore, this is an option that should also be explored if the logs can’t be found in the usual location.
Please try to shut down your platform and restart it. If this does not work, please remove any indicators or Expert Advisors from your platform if you’re using these. Then please try to restart your platform.
If your platform is still not functioning correctly, you may need to uninstall and reinstall the platform.
Please find instructions below to uninstall and reinstall your platform:
The “New Order” window is most probably outside of the boundaries of your screen, and therefore it’s not visible to you.
To get access to your “New Order” window, please follow these steps (without using your mouse):
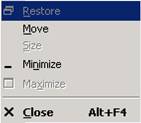
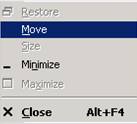
-
Your mouse pointer will change to following symbol:

- Now you have to use the cursors to move your window into the visible area:
- Use ← when the menu appeared on the right of your screen
- Use ↑ when the menu appeared on the bottom of your screen
- Use → when the menu appeared on the left of your screen
- Use ↓ when the menu appeared on the top of your screen
- If your window is in the visible area, please press “Enter” to change back to normal mode
ERROR MESSAGES
“Trade context is busy” is a problem that arises on your local terminal, not on our servers.
The main culprit of this issue is down to your terminal trying to send more than one signal simultaneously to our servers. This can be caused by multiple mouse clicks or a hyperactive EA. Until the first task has been processed, the second can’t be processed and your terminal displays the “Trade context is busy” message.
Our servers will process your order as soon as they receive it. However, your terminal can only process one order at a time, and it will only process the next order once the first has been completed.
Restarting your platform will clear this.
“Off quotes” usually indicates a break in connectivity resulting in no current prices being available.
The “Invalid account” error is displayed if you try to log into your account with an incorrect password or if you select the incorrect server for your account type.
“No connection” appears when you’re not able to establish a connection with our trading server.
The “Invalid S/L or T/P” error message appears if the stop loss or take profit you’re trying to place is not within the correct parameters of the limit and stop levels for that particular instrument.
The “Old version” error indicates that you have an old version of the platform installed on your PC that is no longer compatible with our servers. You’ll need to update your platform by downloading the latest version of the platform.
The “Trading disabled” error indicates that no trading activity can take place on your account.
Please contact us for further information.
The “Market is closed” error indicates that you’re trying to trade out of trading hours, and therefore there are no valid prices you can trade on.
The “Not enough money” error indicates that you’re trying to place a new trade without having enough money to cover the margin requirement, i.e. the free margin is less than the required margin for the new trade.
Expert Advisors
You can install an Expert Advisor on MT4 by following these steps:
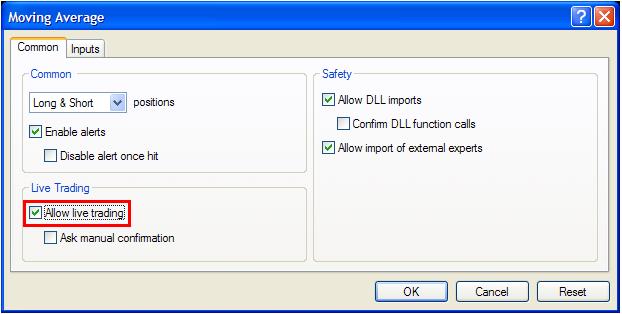
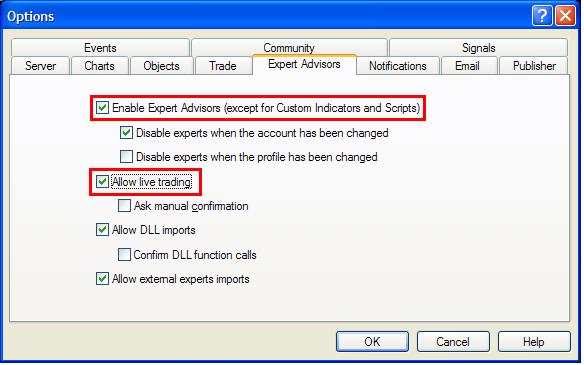
You should now be able to see a smiley face in the top right-hand corner of your chart to show that you have activated your EA correctly.
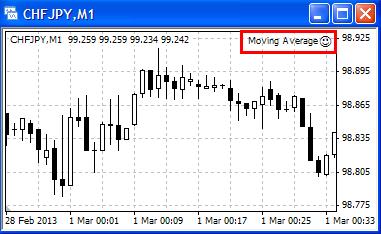
You should be able to see a smiley face in the top right-hand corner of your chart to show that you’ve activated your EA correctly.
You’ll need to be connected to your account in order for your EA to open, modify or close trades.
If you’ve added an EA to your MT4 and it’s not trading, first of all check if trading is allowed. To do that, you should go to “Tools->Options->Experts tab->Allow live trading”. Then make sure that the Expert Advisor button on the main tool bar is pressed.
You should be able to see a smiley face in the top right-hand corner of your chart to show that you’ve activated your EA correctly.
If everything is correct but the EA still doesn’t trade, please contact your EA provider for further assistance.
You can find the log file by selecting the “Experts” tab in the terminal window of your MT4, then right-click within the “Experts” window and select “Open”.
Charting
There are several ways to open a chart on Meta Trader:
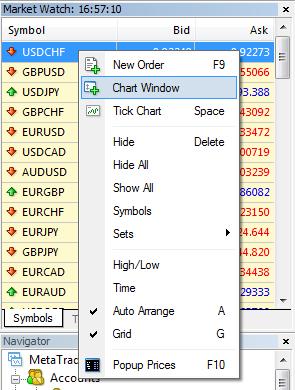
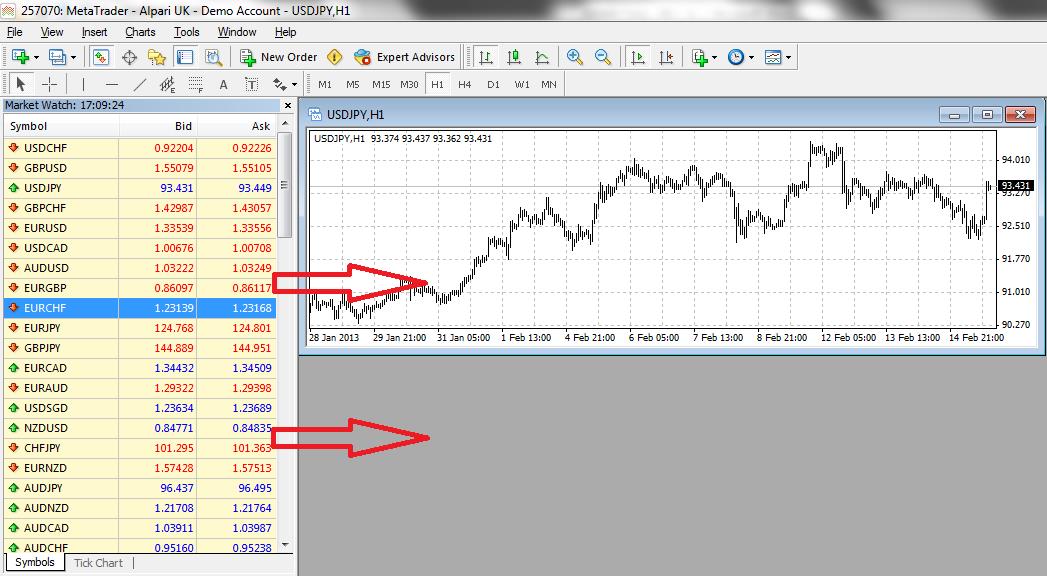
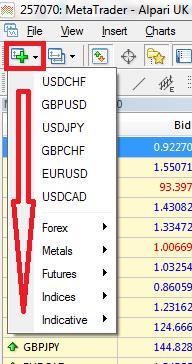
Please navigate to Charts and select the type of chart you want.

Alternatively, you can click on one of the buttons on the toolbar.

Please navigate to Charts and select to zoom in or zoom out.
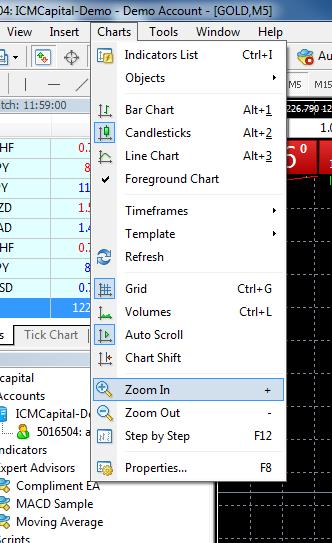
Alternatively, you can click on one of the buttons on the toolbar.
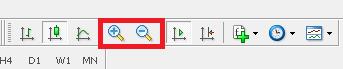
When there are many small candlesticks, that chart could appear to be a line chart.
To see the candles clearly, please zoom in to the chart.
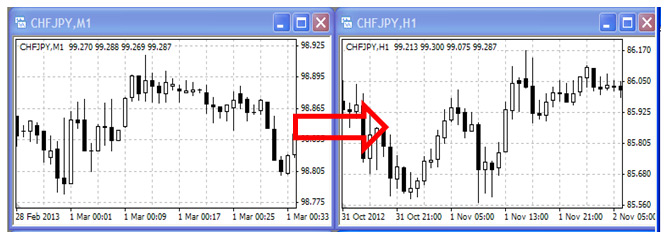
Yes. You can do that by placing your cursor on the vertical or horizontal axis until you see a double-headed arrow.
Then please click and move the cursor upwards/downwards (vertical axis) or sideways (horizontal axis) until the scale is adjusted.
Alternatively, you can fix the vertical between two price levels.
To do so, please right-click on the chart and select “Properties”.
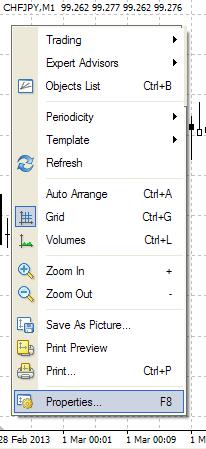
In the “Properties” window, click on the “Common” tab.
Tick “Scale fix” and enter the minimum and maximum values for the scale, then click OK.
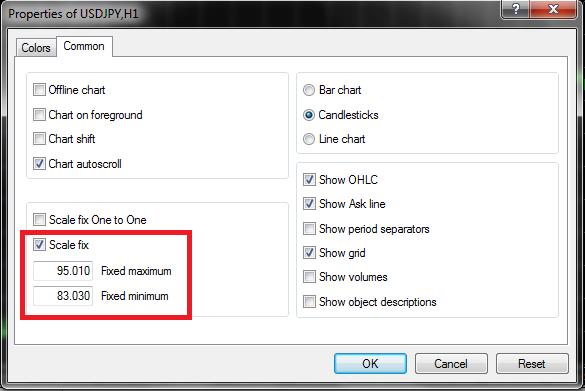
Please right-click on the chart and select “Properties”.
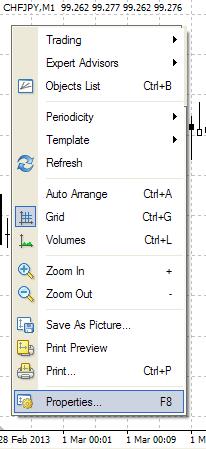
Click on the “Colour” tab and change chart colours as required.
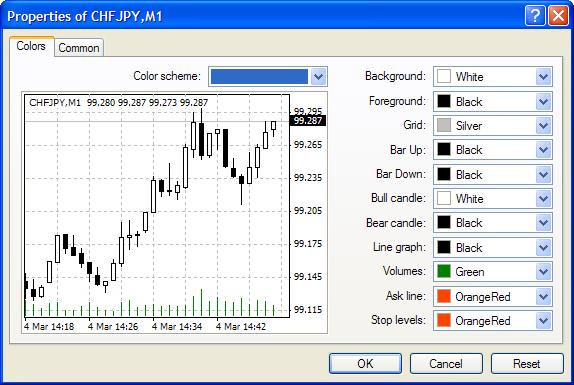
The charts only show the bid price.
Right-click on the chart and select “Properties”.
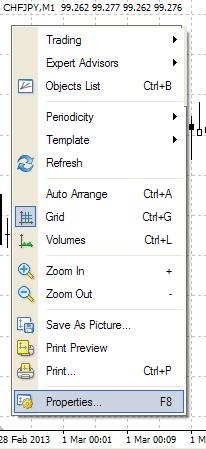
In the “Properties” window, click on the “Common” tab.
Tick “Show Ask line” and then click “OK”.
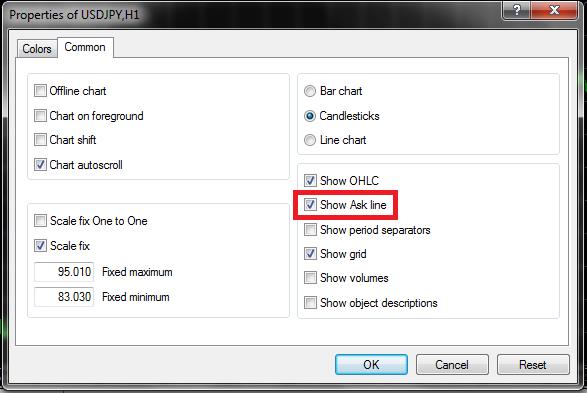
Chart settings can be saved as templates.
Once the chart is set up as required, please right-click on it and select Template->Save Template.
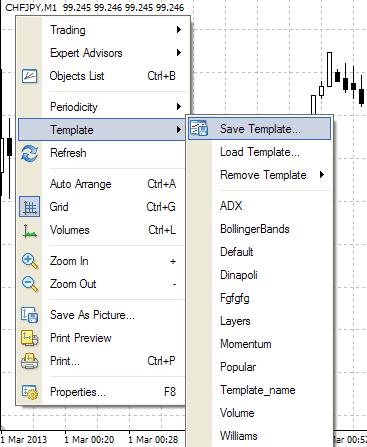
Name the template and click “Save”.
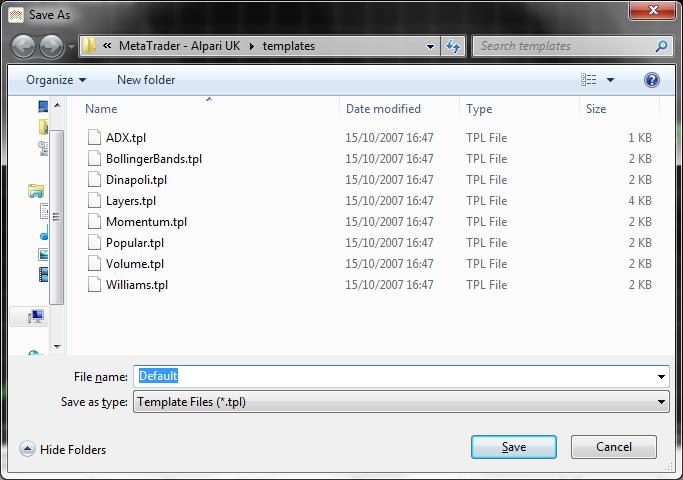
Please be aware that if you need these chart settings to be your default, name the template “Default”.
On both MT4, the following chart timeframes are available:
One minute, five minutes, 15 minutes, 30 minutes, one hour, four hours, daily, weekly and monthly.
These are the basic timeframes. However, you can view other timeframes such as two minutes.
Please right-click on the chart and select “Timeframes”, then select the required timeframe.
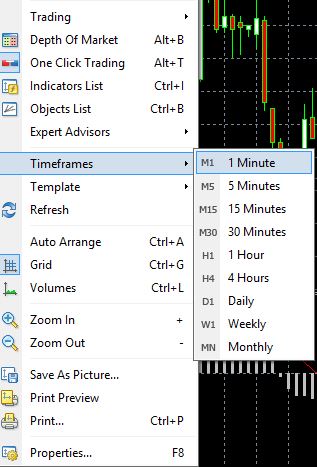
Alternatively, you can select the required timeframe from the charts toolbar.

On MT4, the volume on the chart is the tick volumes. This indicates the number of price quotes we have received within a specific timeframe.
First, make sure that you disable the “AutoScroll” function on your platform, otherwise the chart will continue to revert to the most recent candle.
To do so, navigate to “Charts” and select “Auto Scroll”.
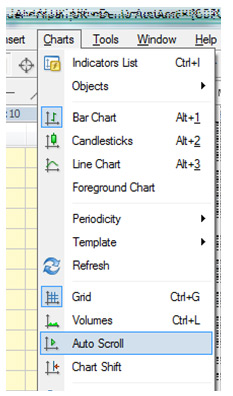
Alternatively, you can click on the “Auto Scroll” button on the charts toolbar.

To move backwards on your chart, you can:
- Click on the chart, hold and drag it towards the right, or
- Press the “<-” key on your keyboard.
- Use the ”Page Up” or “Page Down” keys on your keyboard
Start by opening all the charts you require, as new charts.
To arrange the chart windows so that they are all visible and equal in size, please navigate to “Window” on the toolbar and select either “Tile Horizontally” or “Tile Vertically”.
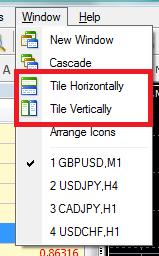
There’s no limit to the number of charts you can have open. However, the more charts you have open, the more likely your platform will slow down or freeze.
These charts are opened on historical data downloaded and saved to your PC.
They are not updated from the server and therefore new quotes will not be shown in the charts.
Offline charts can be very useful for working with non-standard instruments or timeframes.
To add trend lines or similar objects to the chart, please navigate to “Insert” and select the object type you need.
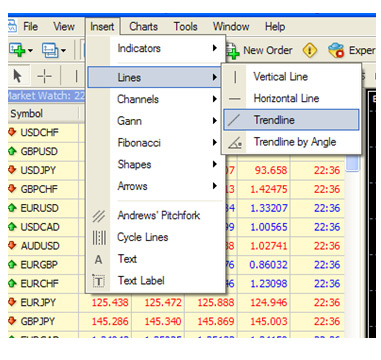 Then, please draw the object on the chart.
Then, please draw the object on the chart.
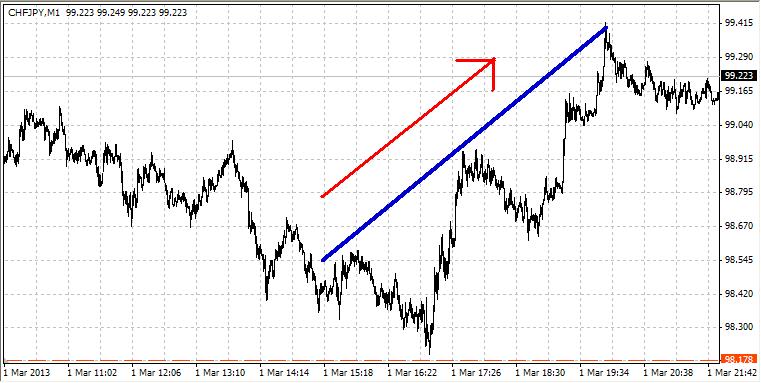
Chart times follow GMT+1 for the period between March to October and GMT for the period October to March.
Unfortunately, you can’t change the time zone to your local time as its set by the server.
The prices that appear on the top left corner of the charts are the Open, High, Low and Close for the most recent candle.
On occasions, there are gaps in the price data in the History Centre. If this happens, then the chart is not uploading correctly. If those gaps occur within the past few months, it’s possible to retrieve the missing data by refreshing the chart.
You can do this as follows (please note that the below is an example, your data will be different):
Open the History Centre and mark a few of the last entries before the gap.
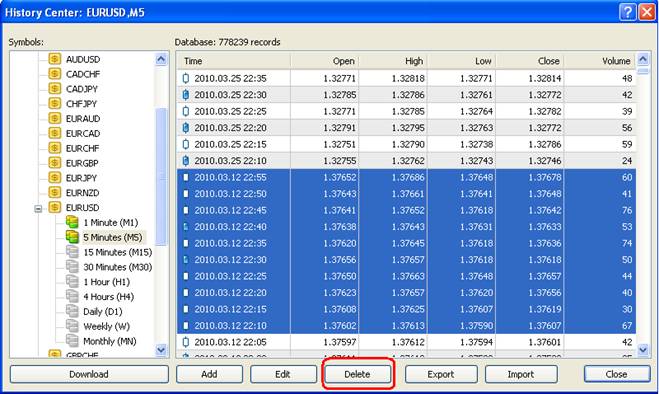
Delete about ten entries and close the History Centre.
Then, please right-click in the currency pair chart and select “Refresh”
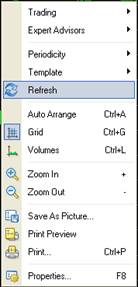
Check on your chart if the missing price data is now appearing. It might not work the first time. It’s possible that you have to refresh the chart up to three or four times.
Once the data is in the chart, you should also be able to see it in the History Centre.
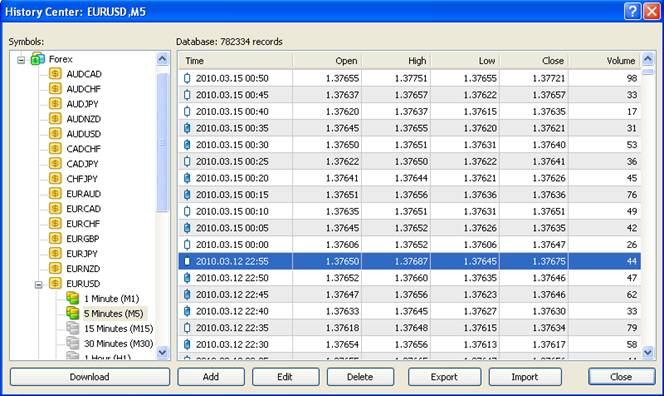
If you still see the gap, then you can force MT4 to rebuild the history using the following method:
Navigate to “View” and select “Charts Bar”.
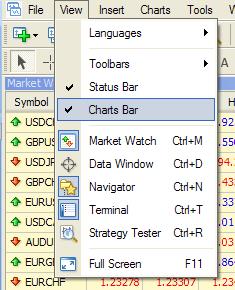
You should then see a tab for each chart window below the chart area.
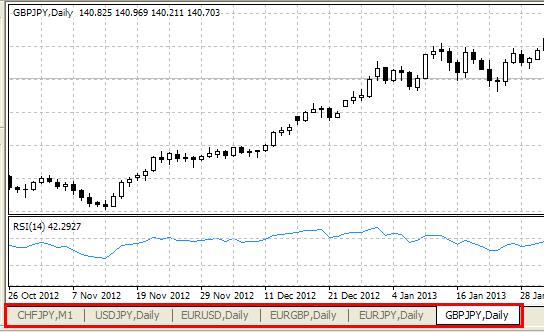
If you want to switch between opened charts, please click on the tab for the chart you want to see.
You should then see a tab for each chart window below the chart area.
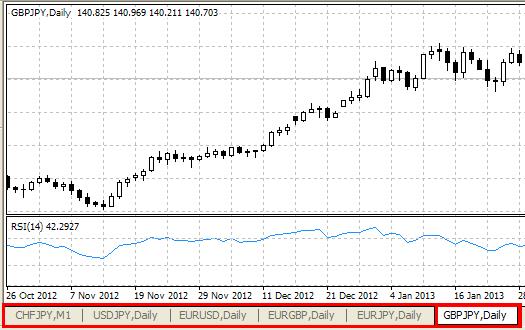
Please navigate to Tools->Options and click on the “Charts” tab.
Then tick “Show trade levels” and click “OK”.
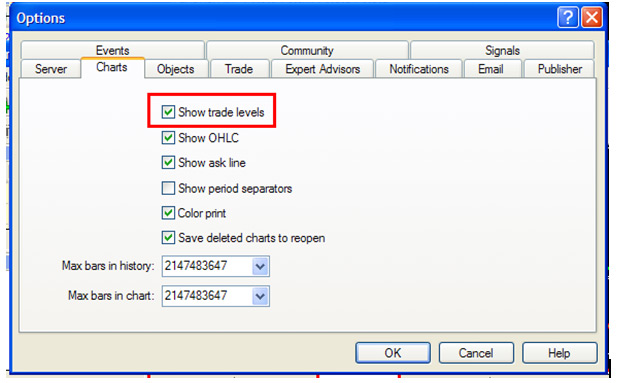
To add indicators to your chart, please navigate to Insert->Indicators and select the indicator you want.
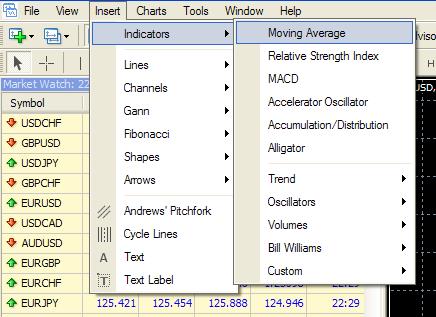
Then confirm the properties on the indicator in the next window and click “OK”.
Products
Contracts for difference FAQs
Contracts for difference (CFDs) are derivative products which enable you to trade on the price movement of underlying financial assets (such as metals, energy and indices). You can diversify your portfolio by trading CFDs, and on our FS Insights Pro account, you’re able to trade forex and CFDs on one account.
CFDs can be traded on our FS Insights Pro Direct account and professional accounts.
We offer a range of CFD products and instruments. Please check our product specifications for more details.
The order volume for CFDs refers to how many contracts you trade– e.g. volume of 0.1 would be a tenth of a contract.
The minimum volume that you can trade on CFDs is 0.01 of a contract.
Margin requirement for CFD products are calculated based on the underlying market and contract size. Please refer to our CFD contract specifications for margin requirements.
Example:
The margin requirement is USD 2,500 for one contract in a FTSE 100CFD.
For a volume of 0.10 FTSE 100 the margin would be USD250.
To calculate the profit and loss for an index CFD, please follow the example below:
Profit and loss =
(closing price – opening price) x Tick price/ Tick Size x Lots
Example:
Instrument: FTSE_*
Contract Size: £10 x Index
Price
Tick Size: 0.50
Tick Price: 5
Volume: 0.10
Open price: 7,300.00
Close price: 7,301.00
Profit and loss = (closing price –
opening price) x Tick price/ Tick Size Lots
Profit and loss = (7301-7300) x5/0.50*0.10
Profit and loss = 1
Profit and loss in USD =1*1.2618(current GBPUSD price) = 1.26
Yes. However swap free Islamic accounts will not be charged the roll over fees/swap.
For previously expired CFDs, history is available under “Expired” on Symbols option on Market watch. The current tradable CFD is suffixed with an alphanumeric identifier, denoting the contract expiry month,
Check the symbol that you’re trying to trade.
The current tradable CFD is suffixed with
an alphanumeric identifier, such as @CL_H7. Check that the suffix of the symbol you’re
trying to trade corresponds to the current contract.
This message means that you’re trying to trade out of trading hours, and there are no current tradable prices.
PRECIOUS METALS FAQS
Order volume refers to the number of lots you wish to trade. One lot of gold equals 100 troy ounces (troy oz). One lot of silver equals 5,000 troy oz.
Min: 0.01 lots
Max: 500 lots
You can work out the position value using this formula:
Volume (lots) x troy oz (gold: 100; silver: 5,000) x price = position value (USD)
You can use the below formula to calculate the profit/loss of a position in precious metals:
- Calculate the market movement in pips
Buy: (closing price - open price) / tick size = market movement (pips)
Sell: (open price - close price) / tick size = market movement (pips)
- Calculate the profit/loss
Profit/loss (USD) = volume (lots) x pip value (USD) x market movement (pips)
Alternatively, the following formulae can be used:
Buy: Profit/loss = position value at close (USD) - position value at open
(USD)
Sell: Profit/loss = position value at open (USD) - position value at close
(USD)
Example 1
Buy 1.3 lots Gold at USD1,210.05 and close at USD1,228.10
USD 1,228.10 - USD1,1210.05 = USD18.05/troy oz gain
USD18.05 x 130 (1.3 lots at 100oz/lot) = USD2,346.50 profit
Example 2
Sell 1.3 lots Gold at USD 1,210.05 and close at USD1,228.10
USD 1,228.10 - USD1,210.05 = USD18.05/troy oz loss
USD18.05 x 130 (1.3 lots at 100 troy oz/lot) = USD2,346.50 loss
Example 3
Buy 1.3 lots Silver at USD17.15 and close at USD19.10
USD19.10– USD17.15 = USD1.95/troy oz gain
USD1.95 x 6,500 (1.3 lots at 5,000 troy oz/lot) = USD12, 675.00 profit
Example 4
Sell 1.3 lots Silver at USD17.15 and close at USD19.10
USD19.10– USD17.15 = USD1.95/troy oz loss
USD1.95 x 6,500 (1.3 lots at 5,000 troy oz/lot) = USD12, 675.00 loss
Gold: 5%
Silver: 10%
To calculate the margin requirement for a gold or silver position, please follow the below calculation:
Margin requirement (USD) = position value (USD) * margin requirement
Gold example, you sell 0.1 lots of gold at 1228.59
Position value (USD) =
0.1 x100 x 1228.59 =12285.9
Margin requirement (USD) =12285.9*5% =
USD614.295
Silver example, you sell 0.1 lots of
silver at 18.13
Position value (USD) = 0.1 x 5000 x 18.13 =9065
Margin requirement (USD) =9065*10% = USD906.5
You can trade precious metals from 23:00 Sunday until 21:59 server time on Friday.
Rollover (also called swap) charges are applied to positions that are held overnight or over the weekend.
Note: When you roll an open position from Wednesday to Thursday on a trade-date basis, Monday of the following week becomes the new value date, not Saturday. Therefore, the rollover charge on a Wednesday evening will be three times the value indicated in the product specification.
EDUCATION/TRADING TOOLS
We offer a range of educational tools, webinars and video tutorials to enhance your forex knowledge. You can learn more in the education section.
We offer a range of educational tools, webinars and video tutorials to enhance your forex knowledge. You can learn more in the education section.
Yes, we do offer webinars that can help you make better-informed trading decisions. We also offer seminars that give you the chance to learn about technical patterns and charts. At our seminars you can also interact with other traders, share trading strategists and find out what works for them.